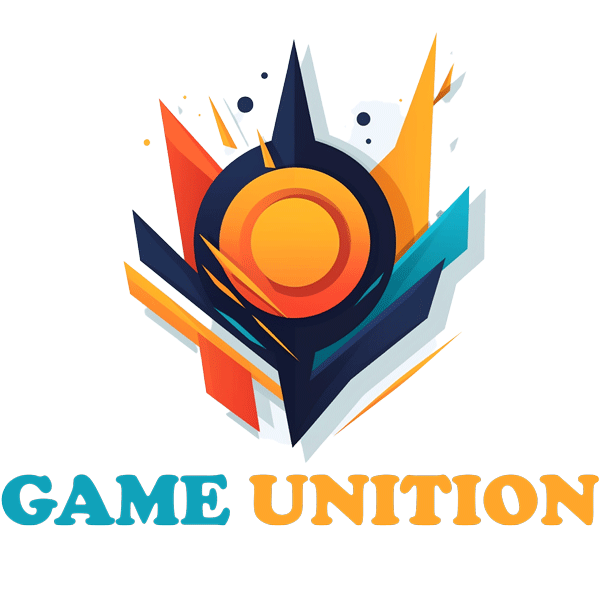Inkscape is a free and open source vector graphics editor. This software can be used to create or edit vector graphics such as illustrations, diagrams, line art, charts, logos, and complex paintings.
In this article, let's learn how to perform some basic and commonly used operations in Inkscape, helping users work faster and more conveniently.
Instructions on basic operations when using Inkscape
- Rotate the canvas
- Zoom in or out
- Inkscape tool
- Create and manage documents
- Create shapes
- Move, scale, and rotate cubes
- Move with keys
- Select multiple objects
- Group of objects
- Copy, align, distribute
- Z-order arrangement
- Select similar objects
Rotate the canvas
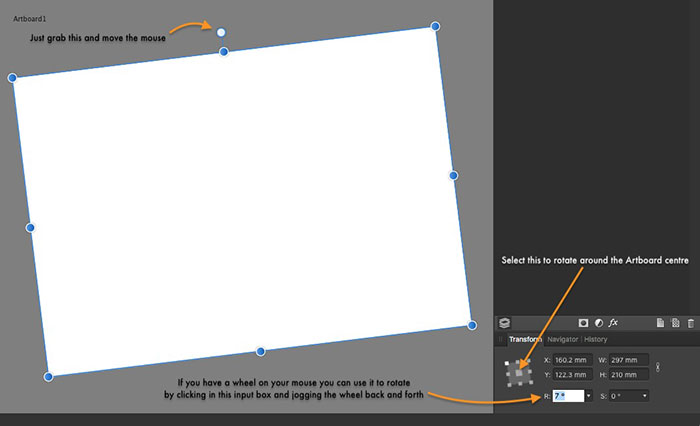
There are many ways to rotate (scroll) the document canvas. Use the keys Ctrl + arrow to scroll using the keyboard. Users can also drag the canvas with middle mouse button or use the scroll bars (press Ctrl + B to show or hide them). The scroll wheel on the mouse also works for vertical scrolling, press and move the wheel to scroll horizontally.
Zoom in or out
The easiest way to zoom is to press the key – and + (or =). Users can also use it Ctrl + middle click or Ctrl + right click to enlarge. To zoom outpress Shift + middle click, Shift + right clickor Ctrl and Rotate the mouse wheel.
People can click the zoom item (in the bottom right area of the document window, labeled Z), Enter the zoom value accuracy in % and press Enter. Inkscape also has a zoom tool (in the left toolbar) that allows zooming in on an area by dragging around it.
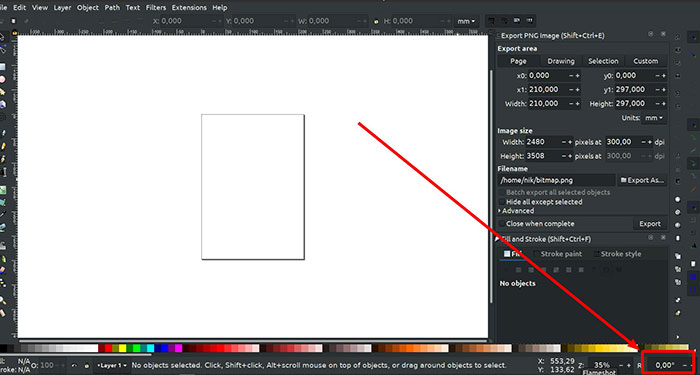
Inkscape also keeps a history of the zoom levels used during this session. Press ` to return to the previous zoom or Shift + ` to continue.
Inkscape tool
The vertical toolbar on the left displays Inkscape's drawing and editing tools. Depending on the screen resolution, users may find a bar Commands with common command buttons, such as Save and Printat the top of the window, just below the menu, or on the right side of the window.
Just above the white Canvas area, there is a bar Tool Controls with tool-specific controls. The status bar at the bottom of the window displays helpful hints and notifications while you work.
Many operations are available via keyboard shortcuts. Open Help > Keys and Mouse Reference to see a complete list of available keyboard shortcuts, or refer to Inkscape Keyboard Shortcuts.
Create and manage documents
To create a new blank document, tap File > new or press Ctrl + N. To create a new document from one of Inkscape's many templates, use File > New from Template…or press Ctrl + Alt + N.
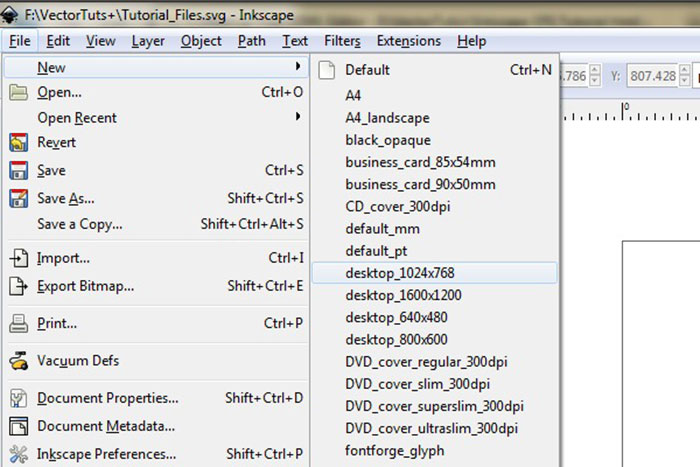
To open an existing SVG document, press File > Open (Ctrl + O). To save, press File > Save (Ctrl + S) or File > Save As (Shift + Ctrl + S) to save under a new name.
Inkscape opens a separate document window for each document. Users can navigate among them using a window manager (e.g. using Alt + Tab) or use the Inkscape keyboard shortcut, Ctrl + Tabthis shortcut will cycle through all open document windows.
Note: Inkscape treats these windows like tabs in a web browser, which means keyboard shortcuts Ctrl + Tab only works with documents running in the same process. If opening multiple files from a file browser or launching multiple Inkscapes, it will not work.
Create shapes
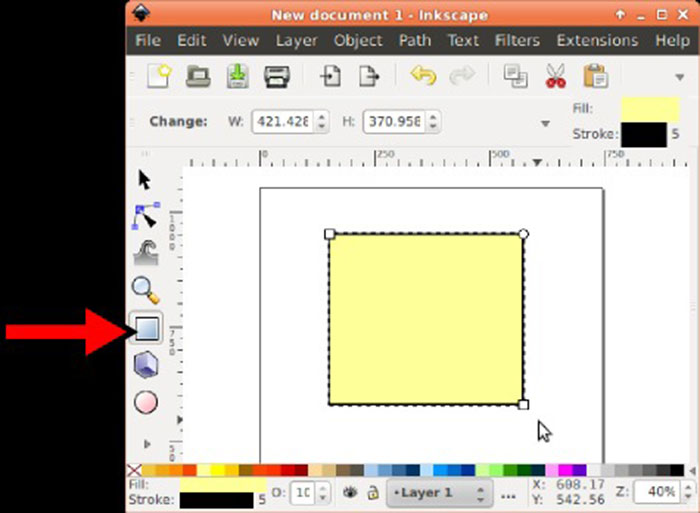
Click rectangle in the toolbar on the left (or press F4) and press drag, in a new blank document or like below:
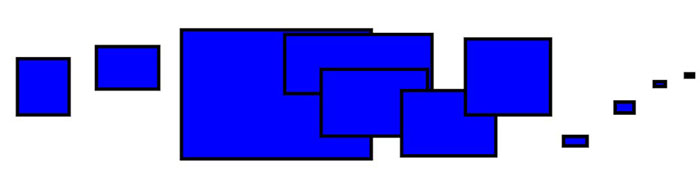
The default rectangles have a blue fill and black stroke and are completely filled. With other tools, people can also create ellipses, stars, and spirals:

These tools are collectively known as shape tools. Each shape is created to display one or more sizes, try dragging them to see how the shape responds.
To undo the last action, tap Ctrl + Zor press Shift + Ctrl + Z to redo the undone action.
Move, scale, and rotate cubes
The most frequently used Inkscape tool is Selector. Click the top button (with arrow) on the toolbar or tap S, F1 and switch tools using keys Space. Now the user can select any object on the canvas, click on it and see 8 bolt-headed arrows appear around it.
- Move objects by pull it (press Ctrl to prevent horizontal and vertical changes).
- Scale the object by pull the latch heads (Press Ctrl to maintain the original height/width ratio).
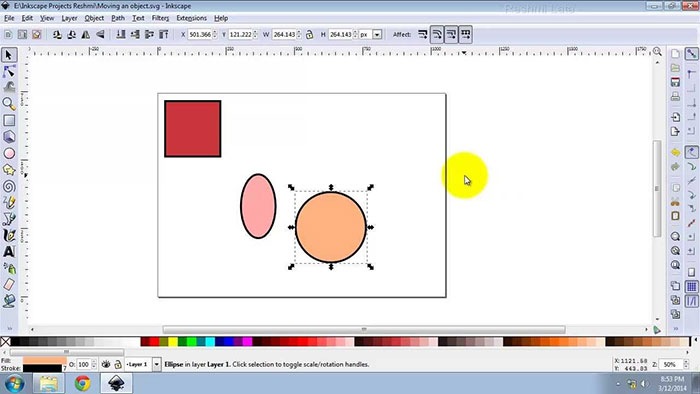
When you click on the shape again, the pin heads will change to perform the following operations:
- Rotate the object by pull the corner pins (Press Ctrl to limit rotation to 15 degrees and drag the cross mark to position the center of rotation).
- Cut the object by kThe pin heads are not at an angle (Press Ctrl to limit tilt steps to 15 degrees).
During use Selectorpeople can also use the numeric input fields in the bar Tool Control (above the canvas) to set precise values for the coordinates (X and Y) and dimensions (W and H) of the selection.
Move with keys
One of the features that sets Inkscape apart from most other vector editors is its emphasis on keyboard accessibility. There is almost no command or action that cannot be performed from the keyboard, and object transformation is no exception.
People can use the keyboard to move around (arrow keys), scale (key < and keys >) and rotate (key [ và phím ]) object. Default move and scale is 2 px; press Shift to move 10 times that number.
Ctrl + > and Ctrl + < Increase or decrease the scale by 200% or 50% respectively compared to the original. The default rotation angle is 15 degrees; press Ctrl to rotate 90 degrees.
Perhaps most useful, however, are pixel size transformations, which are invoked using transform keys. For example: Alt + arrow keys will move the selection by 1 screen pixel.
This means that if zoomed in, users can move objects with very high precision if using keyboard shortcuts. On the contrary, when zoomed out, the accuracy will be lower than when using the key. By using different zoom levels, people can vary the level of precision they need for the task at hand.
Similar, Alt + > and Alt + < Scales the selection so that its display size varies by one screen pixel. Alt + [ và Alt + ] Rotate the selection so that the point furthest from its center moves 1 screen pixel.
Select multiple objects
Users can select an arbitrary number of objects simultaneously by pressing Shift and left click.
Besides, Left click and drag around the objects to be selected, are called Rubberband Selection.
For example, to select the 2 rectangles below, the user needs to drag or click Shift + keep dragging the left mouse button to create a boundary around those two objects.

Press Shift + click left mouse on the selected object will exclude it from the selection. Press Esc to deselect all selected objects.
Ctrl + A selects all objects in the current layer (if there is only 1 layer, this is equivalent to selecting all objects in the document). Default action of shortcut Ctrl + A Can be adjusted in options.
Group of objects
Several objects can be combined into a group, acting as one object when dragging or transforming it.
To create a group, select one or more objects and tap Ctrl + G. To ungroup one or more groups, select them and press Ctrl + U. These actions are also accessible via the right-click, menu Object or bar Command.
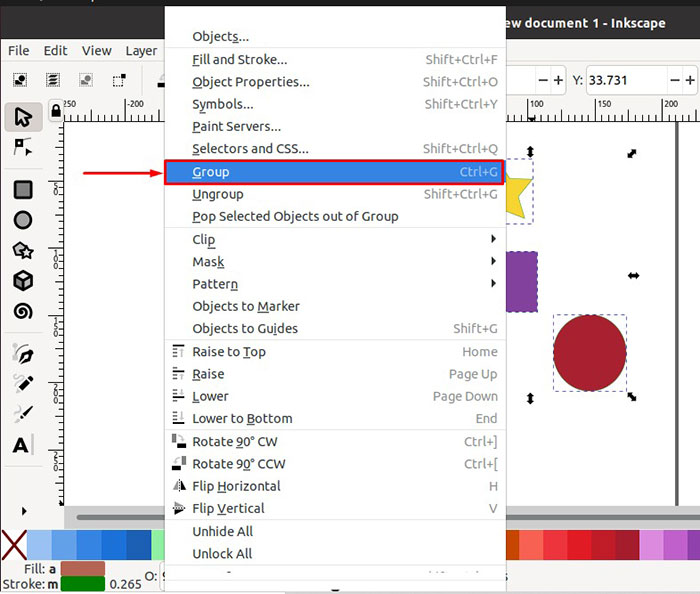
Users do not necessarily need to separate the group if they want to edit an object in the group. Just press Ctrl + left mouse Click on that object to select and edit it alone. Or press Shift + Ctrl + left mouse on several objects (inside or outside any group) for multiple choices regardless of group.
Everyone can too double click into a group to access all the objects inside without ungrouping. Double click Tap any empty canvas area to leave the group. Try to move or transform individual shapes within the group without ungrouping.
Copy, align, distribute
One of the most common operations is copying an object (Ctrl + D). The copy is placed exactly over the original and selected, so the user can drag the object away with the mouse or with the arrow keys.
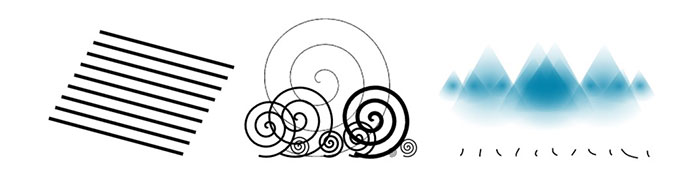
When copying objects, they can be placed randomly. This is where the dialog comes in Object > Align and Distribute (Shift + Ctrl + A) exert its effectiveness. The user needs to select all objects, open a dialog box, and press a button Center on horizon axisthen press the button Make horizon gaps between objects equal. Now the objects are neatly arranged and distributed with equal distances in between.
Z-order arrangement
The term Z-order refers to the stacking order of objects in a drawing, i.e. one object sits on top of other objects and covers them, so the objects below are not visible.
Two menu commands Object, Raise to Top (key Home) and Lower to Bottom (key End), will move your selected objects to the top or bottom according to the current layer's Z-order. The other two commands are Raise (key PgUp) and Lower (key PgDn), will sink or highlight the selection by 1 step, i.e. move it over an unselected object in Z-order.
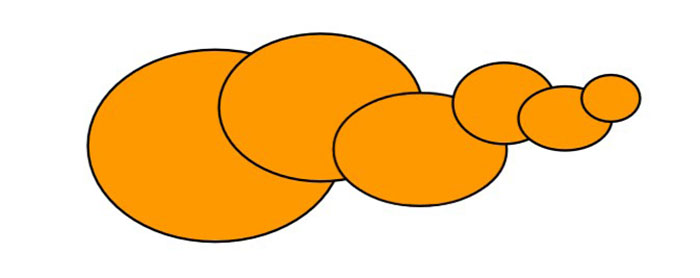
A very useful selection shortcut is the key Tab. If nothing is selected, it selects the bottom object. Otherwise, it selects the object above the selected object(s) according to Z-order.
Shift + Tab works in reverse, starting from the top object and working your way down. As the created objects are added to the top of the stack, press Shift + Tab without selecting anything will conveniently select the object created last time.
Select similar objects
Inkscape can select objects that are similar to the currently selected object. For example, if the user wants to select all the blue squares below, first select a blue square and use Edit > Select Same > Fill Color from the menu (right click on canvas). All objects with the same blue fill color are now selected.
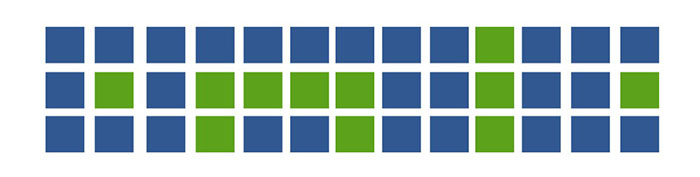
In addition to selecting by color, users can select multiple similar objects by stroke color, stroke type, fill & stroke, and object type. If these options are not sufficient, use the dialog box Edit > Find/Replace.