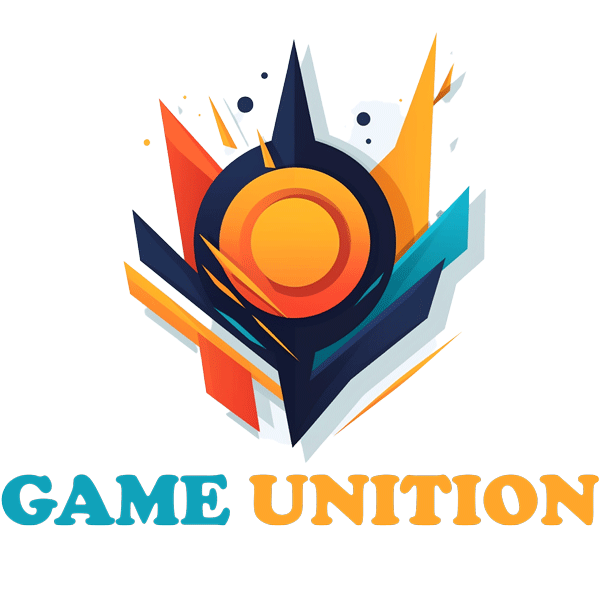Many people think that PDF files can only be read and cannot be edited. However, the reality is that with the right PDF software, users can easily edit PDF documents and Foxit PDF Reader is one of them. People will no longer need to search for the original source document, make edits to it in another application, and then convert it back to PDF with this software.
In this article, let's learn how to edit PDF files with Foxit Reader, helping users easily change the content of one of the most complex file types.
Basic PDF file editing operations in Foxit PDF Reader
- How to edit PDF files with Foxit Reader on Windows
- How to edit PDF files with Foxit PDF Reader on Mac
- How to delete pages in PDF files
- How to rotate PDF files
- How to add Header and Footer to PDF files
How to edit PDF files with Foxit Reader on Windows
To edit PDF documents with Foxit PDF Reader, users need to follow these steps:
Step 1: Download and install Foxit PDF Reader for your computer.
Step 2: Open the document to be edited and press the button Edit Text near the top center of the screen.
Step 3: To change the text, simply locate and click to highlight, then enter the new text.
Step 4: To delete it, simply select the text and then press the key Backspaceor enter new text directly over the highlighted text.
How to edit the font of PDF files
In addition to editing content, people can also change the font of PDF files. Just select the text you want to change, then use tab EDIT to change the font, adjust the size, change the margins of content blocks, align and space paragraphs. Users can even spell-check the document's content to ensure there are no typos.
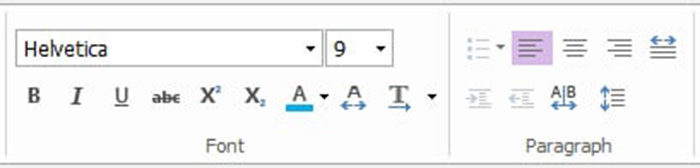
Add new text to the PDF file
Step 1: Tap the tab EDIT > Edit Content > Add Text.
Step 2: Start typing or pasting text into the area you want to add.
Step 3: Select the desired font format in Font.
Step 4: In Paragraphusers can align text and set other paragraph options including word spacing, character scaling, and line spacing.
How to change objects in PDF files
Object, in PDF terminology, is a word for images and shapes. With Foxit Reader, people can edit images, add shadows to objects and turn text into graphic objects, even providing the ability to work with .ai files (generated graphics). using Adobe Illustrator).
To add new objects, simply follow these steps:
Step 1: Select EDIT > Edit Content > Add Images > New Image Objectives.
Step 2: When the Add New Image box appears, set the parameters and click OK.
Step 3: Then the window Image Editor opens, select tab IMAGEdraw the image from scratch or click the button Paste to insert an image from the clipboard.
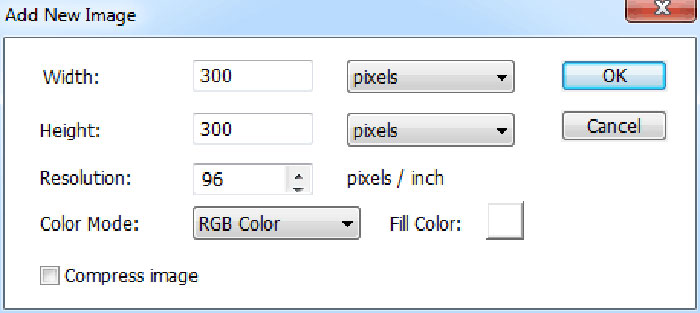
How to edit PDF files with Foxit PDF Reader on Mac
For many Mac users, viewing and editing PDF files on a Mac means accessing Apple's built-in Preview app. It's usually the default on Macs, set to open immediately when double-clicking a PDF file. But there are a lot of things that Preview can't do, so Foxit PDF Reader is a great alternative.
Add text
To add a paragraph, delete a sentence, or even change the text on a PDF page using Foxit PDF Reader, users need to do the following:
- Click Edit in Common Tools to open the editing toolbar.
- Select Add Text on the toolbar Edit.
- Click on the specific page you want to add text to and enter new text.
- In the table Formatselect the font and paragraph format as desired.
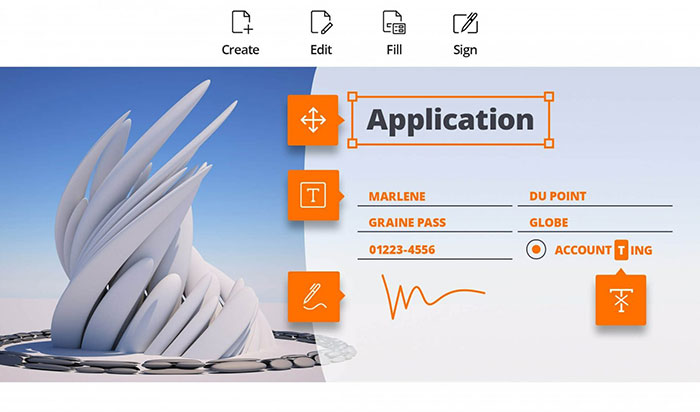
Edit text
With Foxit PDF Editor on Mac, users can edit text in a paragraph like in Microsoft Office Word or as a standalone object.
To edit a piece of text:
- Click Edit in Common Tools to open the editing toolbar.
- Select Edit Text on the toolbar Edit.
- Click on the text you want to edit and make changes. People can select text and change its formatting Format.
To edit a text object:
- Click Edit in Common Tools to open the editing toolbar.
- Select the text object you want to edit and move, resize or rotate it as desired. For more information about what can be done with objects, see the user guide Move, Resize and Rotate Objects.
- Double-click the text you want to edit, then add or delete text or change the font format for the selected text.
More photos
Users can add, delete and move images to PDF files easily with Foxit PDF Editor for Mac with the following steps:
- Locate where you want to add the image on the document page.
- Click Edit in Common Tools to open the editing toolbar.
- Select Add Image on the toolbar Edit.
- Select the image file you want to add to the file in the pop-up dialog box and click Open.
- The selected image will be added as an object in the PDF file. To resize or move it, users simply click on the photo and refer to the item Resize, Move or Rotate Objects.
Edit image
- Click Edit in Common Tools to open the editing toolbar.
- Select Edit Object in the toolbar Edit.
Select the image object you want to edit and do one of the following:
- Drag any small rectangle Which displays on the border to resize the image object.
- Hold rotate icon and drag the cursor to rotate the image object.
- Drag the image object to move it to the desired location.
- Right click on the image and select an option from the context menu to crop (Cut), Copy (Copy), paste (Paste) or delete (Delete) object.
How to delete pages in PDF files
Using Foxit PDF Editor, anyone can easily delete pages from PDF documents with just one click on the Organize tab.
Step 1: Open a PDF file in Foxit PDF Editor by clicking the menu File > Open.
Step 2: Select a tool tổ chức in the ribbon.
Step 3: Select the page or pages you want to delete by clicking on them. User can select multiple pages by holding down the key Ctrl while clicking on pages.
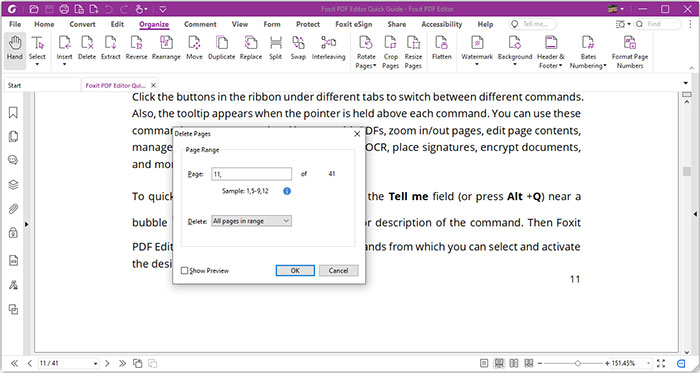
Once the pages are selected, click the button Delete in the top menu bar or right click and select Delete Pages. In the dialog box Delete Pagesselect Delete Pages then click OK. The selected pages will be removed from the PDF file.
Users can save the newly edited PDF file by clicking the menu File > Save or Save As.
How to rotate PDF files
- Open the PDF file you want to rotate with Foxit PDF Editor, then click the button Rotate Pages on the toolbar.
- In the dialog box that appears, select the pages you want to rotate and choose the rotation direction: clockwise or counterclockwise.
- Click OK to apply page rotation and select Save to save changes to the PDF file.
How to add Header and Footer to PDF files
To add headers and footers to an open document, do the following:
Step 1: Click tổ chức > Headers & Footers > Add.
Step 2: Select settings Font and Marginenter the header and footer text in the text box in the dialog box Add Headers and Footers.
Step 3: Click Save Settings at the top of the dialog box to save the current settings as a configuration that can be applied directly to future documents.
Step 4: Press OK to add headers and footers.