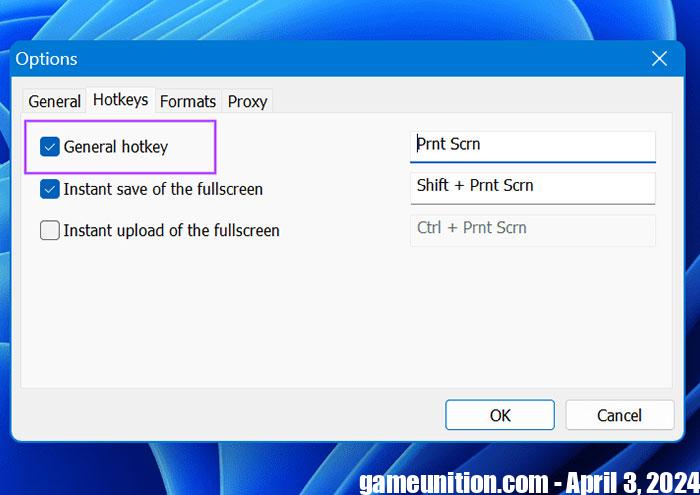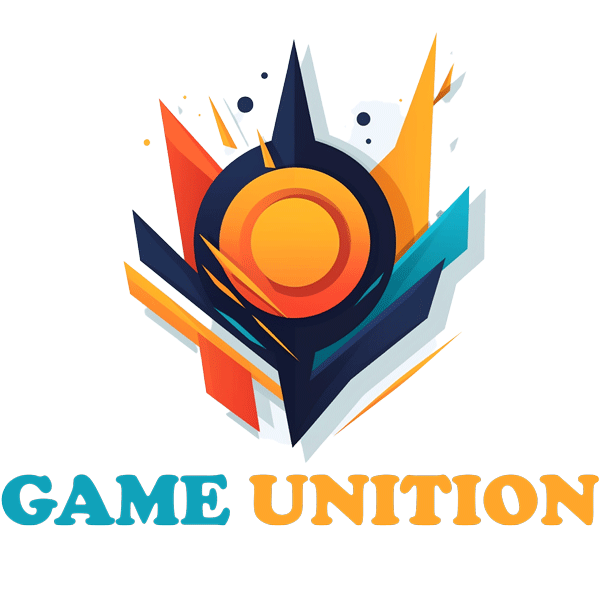LightShot is a free screenshot tool for Windows and Mac. People can take screenshots, share them with others, or upload them to cloud storage. Lightshot even has the ability to annotate directly on screenshots. While this is a great utility, some users experience Lightshot not working, freezing mid-stream, or not launching at all.
Apparently, this happens when Lightshot doesn’t have admin permissions, has misconfigured keyboard shortcuts, or because of a recent Windows update. In this article, let’s find out How to fix Lightshot not taking screenshots on Windows Helps users continue their computer screen capture tasks.
How to fix Lightshot not working on Windows
Restart Lightshot with admin rights
Lack of administrative rights may prevent Lightshot from saving images or working properly. Therefore, everyone must restart Lightshot with administrative rights with the following steps:
Step 1: Press the key combination Ctrl + Shift + Esc to open Task Manager.
Step 2: Find Lightshot and right click on it. Select options End task.
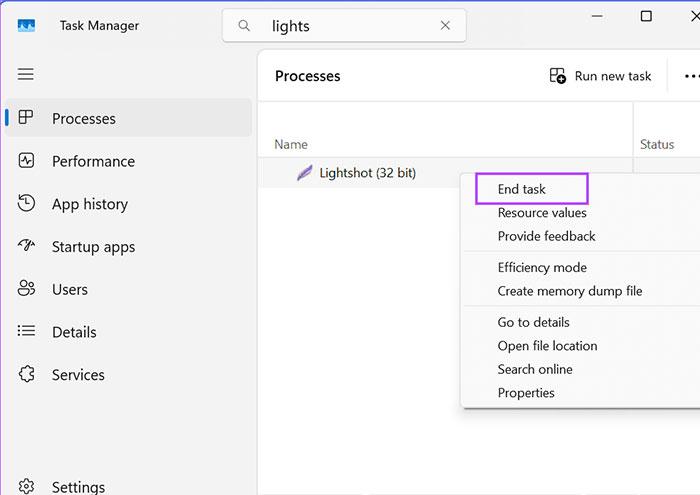
Step 3: Close Task Manager.
Step 4: Press Windows to open the menu Start. Import Lightshot go to the search bar and click on options Run as administrator.
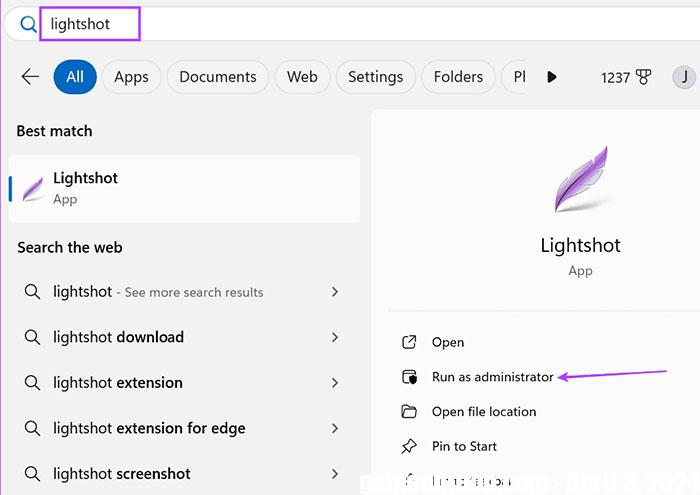
Step 5: The User Account Control window will launch. Click the button Yes to open Lightshot with admin rights.
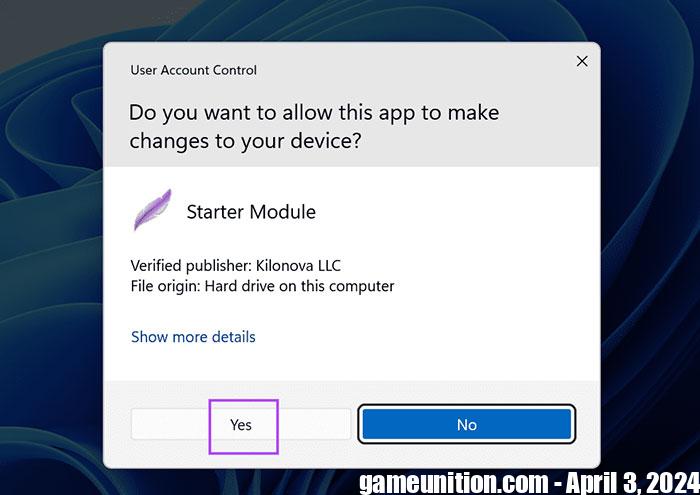
Step 6: Go to system tray icons and click Lightshot or press the shortcut to open the capture window.
Test and configure the Lightshot capture key
Microsoft has changed the way keys work PrintScreen in Windows 11. This key will open the Snipping Tool by default. If everyone previously used the same key to launch the screenshot feature in Lightshot, it won’t work now. Therefore, users must reconfigure the shortcut or disable the PrintScreen key to open the Snipping Tool by default.
Step 1: Press Windows + I to open the application Settings
Step 2: Click options Accessibility.
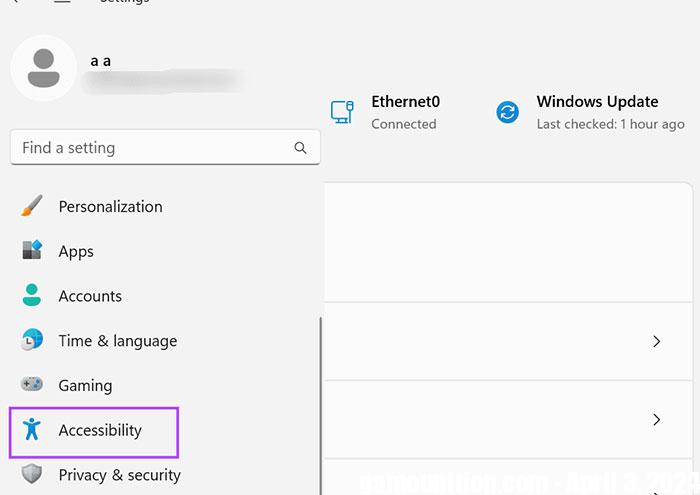
Step 3: Pull down the section Interaction and choose Keyboard.
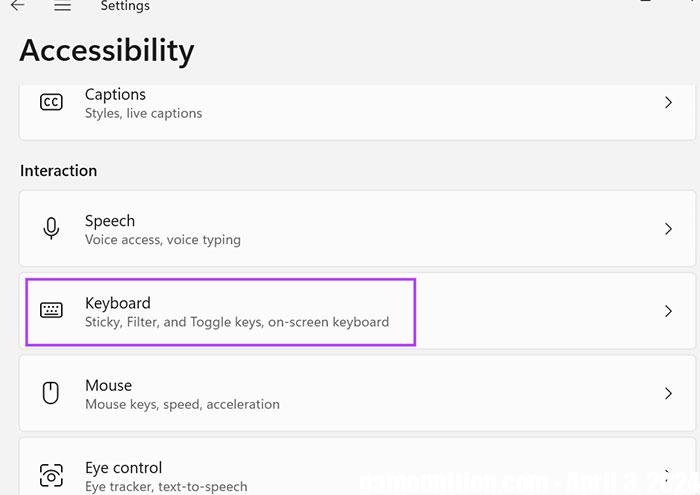
Step 4: Turn off Use the Print Screen to open screen capture and close the Settings window.
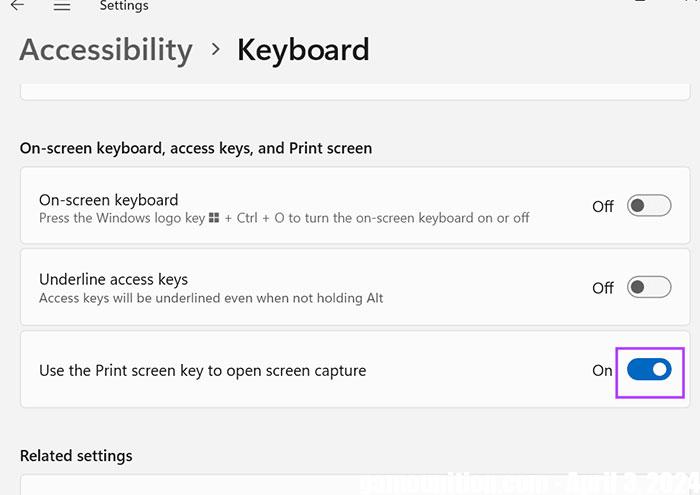
Step 5: Go to the system tray icon area and right-click Lightshot. Continue choosing Options.
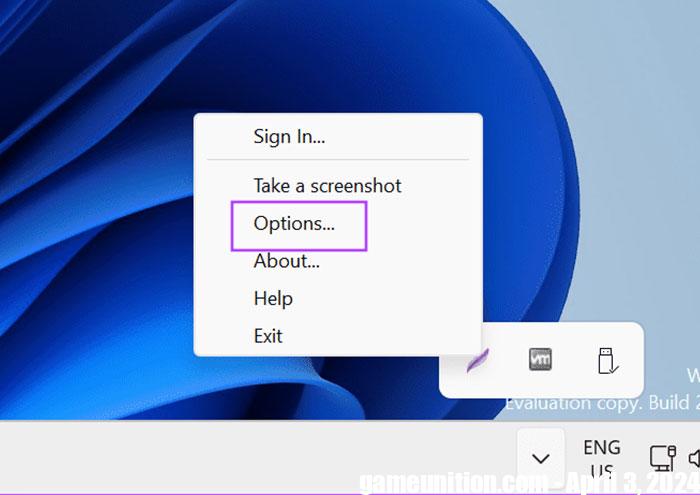
Step 6: Switch to tab Hotkey.
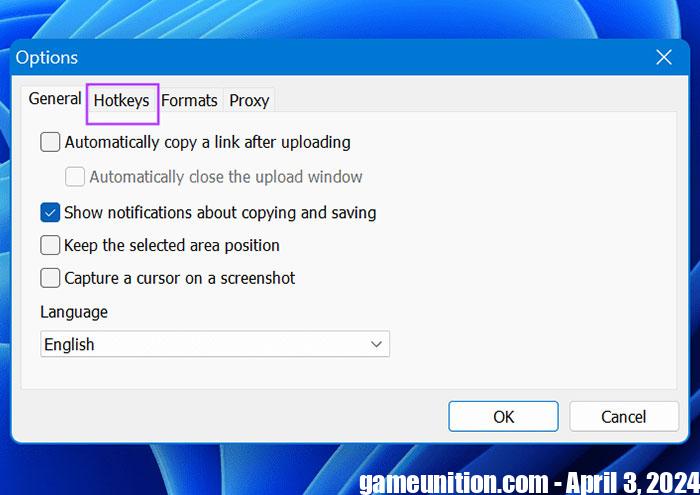
Step 7: Check in General Hotkeythen press PrintScreen in the key mapping section. Click the button OK.
Step 8: Restart Lightshot with administrator rights. Press PrintScreen to check if the option to take a screenshot has appeared.