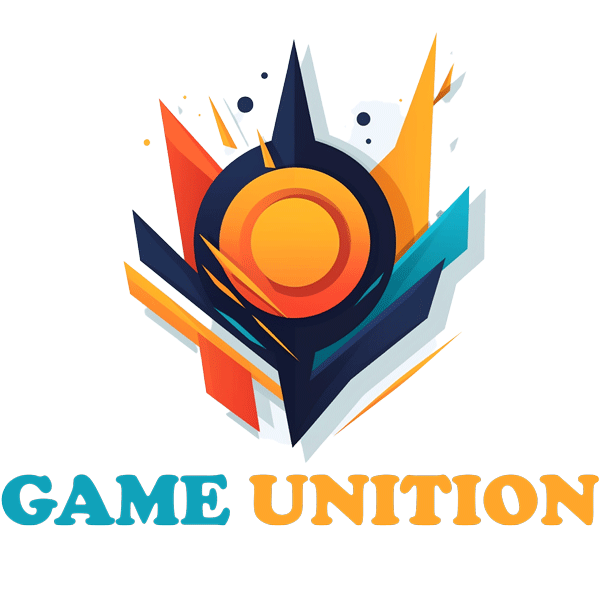Even though Content Warning has received several patches, there is still an annoying bug that players are encountering. If you get the error “Failed to authenticate with servers” (Unable to authenticate with server) in the game, read this article to know how to fix it.

Content Warning: How to fix “Failed to authenticate with servers” error
Some players on the Content Warning Subreddit have posted about the “Failed to authenticate with servers”, says that the game will automatically shut down after you press the “ buttonOkay”. There doesn’t seem to be a specific solution or reason behind this error, making this problem frustrating. If you encounter the “Failed to authenticate with servers” error, here are some possible solutions you can try.
Updated Content Warning and Steam
Since this error appears to be related to connecting to an online server in Content Warning, it’s possible you missed an update or quick patch. Leave the game and check your Content Warning download page on Steam to see if the game has updates that haven’t been downloaded yet.
You should also make sure to update the Steam app itself. Select the button “Steam” in the top left corner of the app, then select “Check for Steam Client Updates”. While the game may have been updated, Steam probably hasn’t.
Run Steam as administrator
One of the developers responded to the Reddit post with some great tips on how to fix this error, one of which is to run Steam as an administrator. You can do this by right-clicking on the Steam shortcut and selecting “Run as administrator”.
Additionally, you can also make Steam an exception in your antivirus program. If you have an antivirus program installed on your PC, that program may be blocking Steam for some reason. Check to see if Steam is allowed to run against your antivirus program.
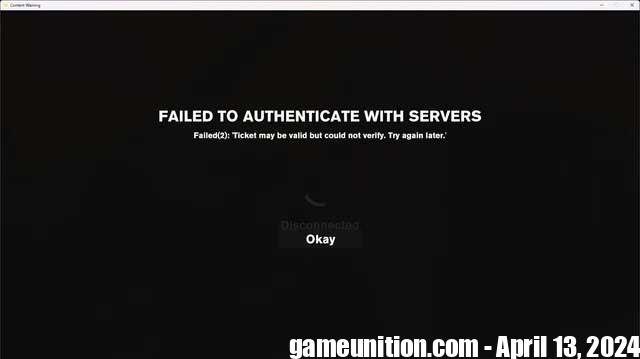
Launch the game through Steam Library
Another great tip the developer recommends is to launch the game through your Steam Library. Instead of launching Content Warning via the desktop shortcut, find the game in Steam Library and select “Play”. Although it sounds odd, this could be a possible solution.
Verify the integrity of game files
The final solution to this error message is to verify the integrity of the game files. This is a function in Steam that allows it to verify whether your game files are installed correctly. Luckily, this won’t affect any of your save files, so you can safely do this at any time. Just follow these steps:
- Right-click Content Warning in Steam Library
- Select “Properties”
- Go “Installed Files”
- Select “Verify integrity of game files”
Hopefully at least one of the above methods will be useful to you. If all else fails, the final solution is to uninstall and reinstall the Content Warning game, or check the WiFi connection to see if it’s a problem on your end. If not, wait until the developer fixes this in a later patch.